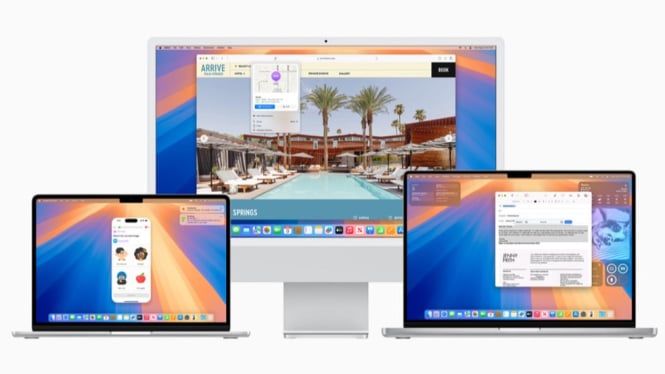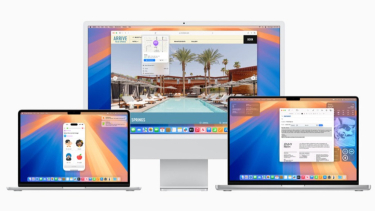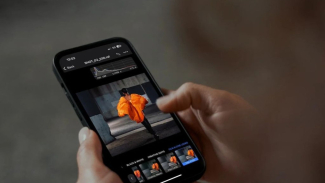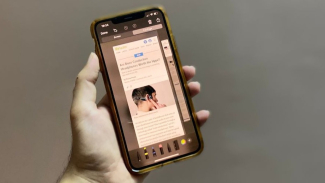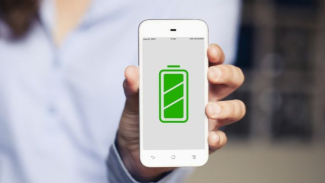Mudah dan Cepat! Begini Cara Mengambil Screenshot dan Merekam Layar di macOS
Minggu, 12 Januari 2025 - 14:34 WIB
Sumber :
- apple.com
VIVATechno – Siapa sangka, sistem operasi macOS yang dikenal dengan tampilannya yang elegan ternyata menyembunyikan fitur tangkapan layar yang praktis.
Fitur ini sangat berguna bagi Vivanians yang sering membuat tutorial, presentasi, atau sekadar ingin menyimpan momen menarik yang terjadi di layar Mac.
Cara Mengambil Screenshot
- Screenshot Seluruh Layar: Cara paling mudah untuk mengambil gambar seluruh layar adalah dengan menekan kombinasi tombol Shift + Command + 3 secara bersamaan. Setelah itu, sistem secara otomatis akan menyimpan tangkapan layar dalam format PNG di desktop Anda.
- Screenshot Sebagian Layar: Jika Anda hanya ingin mengambil bagian tertentu dari layar, tekan kombinasi tombol Shift + Command + 4. Pointer mouse Anda akan berubah menjadi tanda plus. Seret kursor untuk memilih area yang ingin Anda tangkap, lalu lepaskan tombol mouse.
- Screenshot Jendela Tertentu: Untuk mengambil gambar sebuah jendela aplikasi, tekan Shift + Command + 4, lalu tekan spasi. Pointer mouse Anda akan berubah menjadi ikon kamera. Klik pada jendela aplikasi yang ingin Anda tangkap.
Cara Merekam Layar
- Buka Aplikasi Screenshot: Tekan Shift + Command + 5 untuk membuka aplikasi bawaan macOS untuk mengambil screenshot dan merekam layar.
- Pilih Mode Rekaman: Anda bisa memilih untuk merekam seluruh layar atau hanya sebagian layar. Untuk merekam seluruh layar, klik tombol "Record Entire Screen". Jika ingin merekam sebagian layar, klik "Record Selected Portion" lalu seret untuk memilih area yang ingin Anda rekam.
- Mulai dan Hentikan Rekaman: Setelah memilih area perekaman, klik tombol "Record" untuk memulai perekaman. Untuk menghentikan perekaman, klik tombol "Stop Recording" di menu bar atau tekan Command + Control + Escape.(*)